lors de l’utilisation de commandes système dans votre terminal, avez-vous remarqué que votre terminal n’a pas besoin que vous lui indiquiez l’emplacement de ces commandes ?
Par exemple, l’ouverture d’un bloc-notes de Windows devrait se faire de cette manière :
C:\Windows\system32\notepadAu lieu de cela, il est possible de lancer la commande sans son chemin
notepadLe terminal trouve automatiquement cette instruction et exécute le bloc-notes. Il en va de même pour toutes les autres commandes système.
Ces commandes système sont trouvées facilement, car votre console va les chercher discrètement dans une petite liste de dossiers indiquée par Windows.
Cette petite liste se trouve dans une variable nommée « PATH«
Pour consulter cette variable, entrez les instructions suivantes dans votre terminal :
echo %PATH%Vous obtenez une liste de chemins (dossiers) séparés par des points-virgules.
C:\WINDOWS\system32;C:\WINDOWS;C:\WINDOWS\System32\Wbem;C:\WINDOWS\System32\WindowsPowerShell\v1.0\;C:\WINDOWS\System32\OpenSSH\;C:\Users\omnis\AppData\Local\Microsoft\WindowsApps;Si nous revenons à notre bloc-notes, nous pouvons l’exécuter en inscrivant simplement la commande « notepad ».
Si nous recherchons l’emplacement de notre bloc-notes :
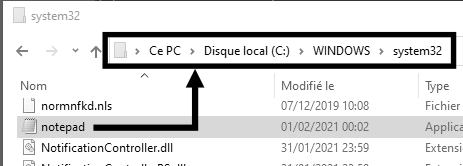
Trouver l’emplacement d’une application Windows 10 facilement
Nous constatons dans l’illustration ci-dessus que « notepad » (bloc-notes) se trouve dans le dossier :
C:\WINDOWS\system32\Ce chemin indiquant le dossier est présent dans la variable d’environnement « PATH ». Le terminal n’a donc pas besoin que vous lui indiquiez vous-même le chemin :
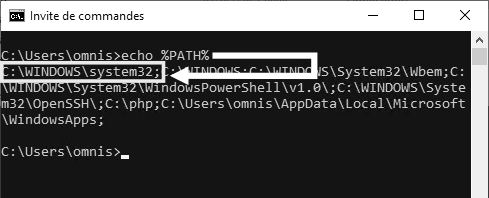
Parfois, il est nécessaire d’ajouter un nouveau répertoire à la variable « PATH » pour pouvoir reconnaitre de nouvelles commandes dans la console Windows sans inscrire systématiquement le chemin.
Créez un dossier du nom de votre choix à un emplacement selon votre préférence. Pour l’exemple, le dossier « mes-commandes » a été créé à l’emplacement suivant :
c:\mes-commandesEntrez le raccourci [ Windows + i ], et, comme le montre l’illustration ci-dessous, commencez votre recherche par « variable » puis cliquez sur la proposition « Modifier les variables d’environnement système ».
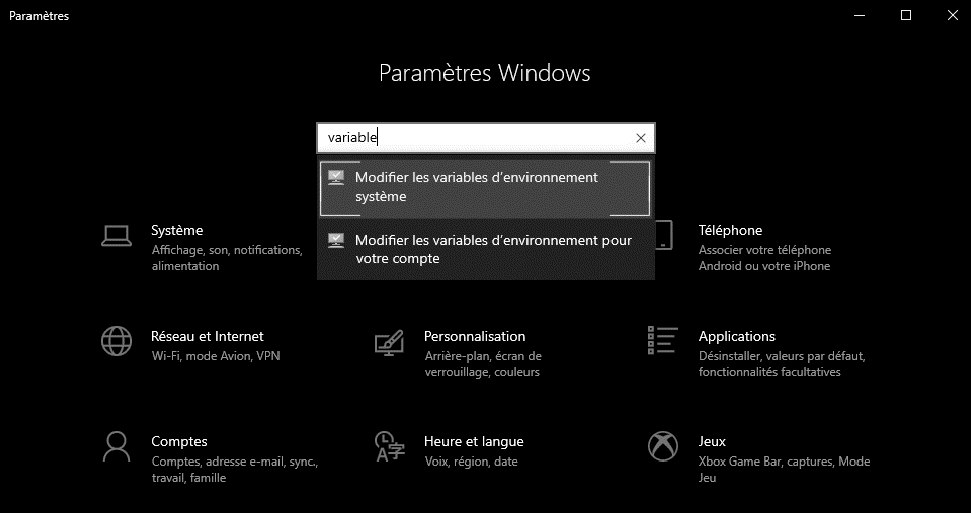
Une fenêtre propriété système s’ouvre, cliquez le bouton en bas nommé : « Variables d’environnement »
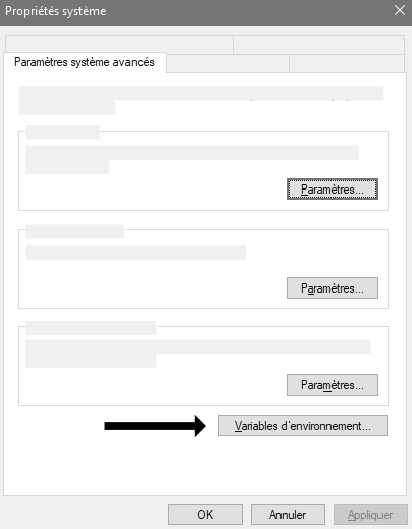
Dans la fenêtre des variables d’environnement, recherchez dans la zone « variables système » une variable nommée « Path », sélectionnez-la, puis cliquez sur « modifier ».
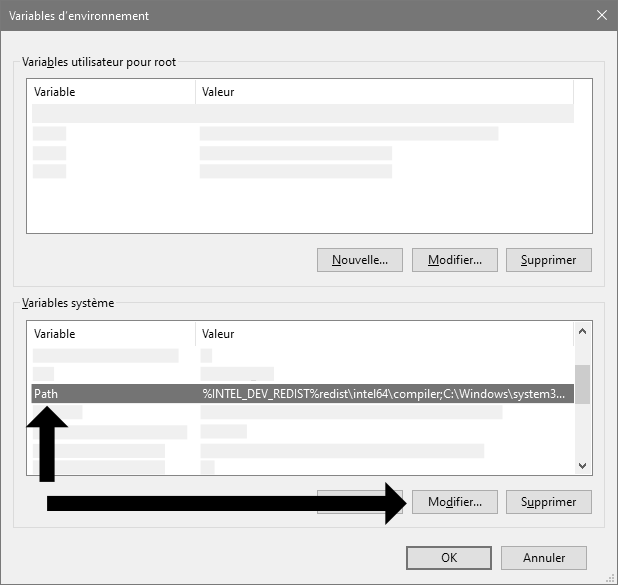
Dans la fenêtre de modification de la variable d’environnement « Path », ajoutez une nouvelle ligne pour définir le chemin vers le dossier « mes-commandes ».
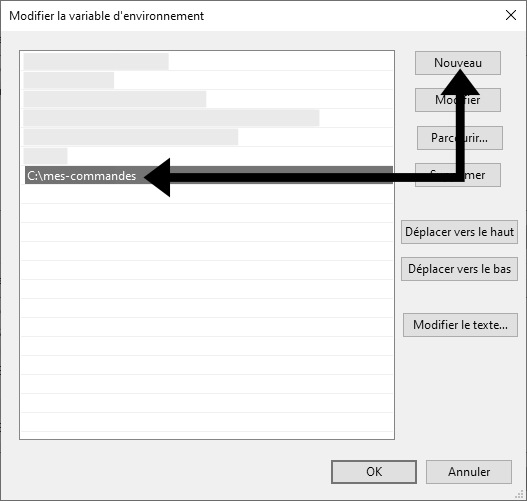
Cliquez sur « OK ». Pour vérifier que cela fonctionne, fermez puis ouvrez à nouveau votre terminal. Inscrivez une commande se trouvant dans votre dossier sans indiquer le chemin de cette commande.
Dans une console, entrez les instructions :
set PATH=%PATH%;C:\mes-commandesLe chemin « C:\mes-commandes » sera ajouté à votre PATH uniquement pendant le temps que votre console sera ouverte.