Vous avez peut-être inséré une clé Windows 10 en essayant de redémarrer l’ordinateur sur le système d’installation Windows. Au lieu de ça, rien ne s’est passé comme prévu et vous vous êtes retrouvé sur votre écran de connexion Windows.
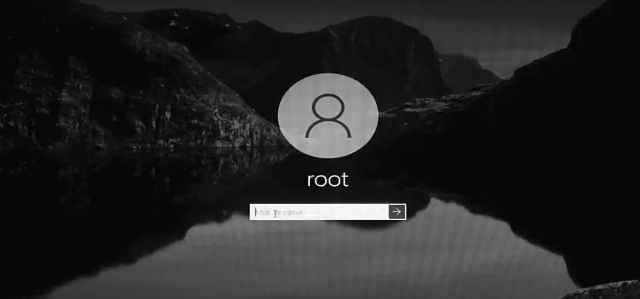
Si c’est le cas, c’est normal et vous êtes au bon endroit.
Il va falloir demander au microprogramme de votre ordinateur, BIOS ou UEFI si votre ordinateur est plus récent, de démarrer (boot) sur votre clé USB qui contient votre système d’installation Windows.
Ce n’est pas une opération compliquée, seulement, chaque microprogramme est différent en fonction des modèles d’ordinateur. Vous n’aurez peut-être pas la même interface présentée dans ce guide.

Avant toute opération, vous devez posséder une clé USB contenant l’installation de Windows 10 dans un des ports USB de votre ordinateur.
Avant toutes choses, redémarrez votre ordinateur :
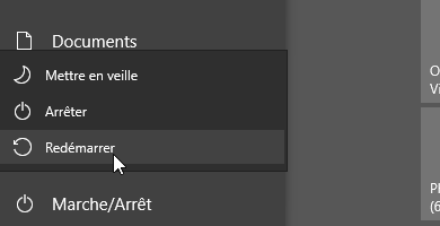
Pour le menu « boot » (menu de démarrage), chaque ordinateur propose une touche différente pour pouvoir y accéder. Pour mon exemple, la touche « F11 » est proposée.
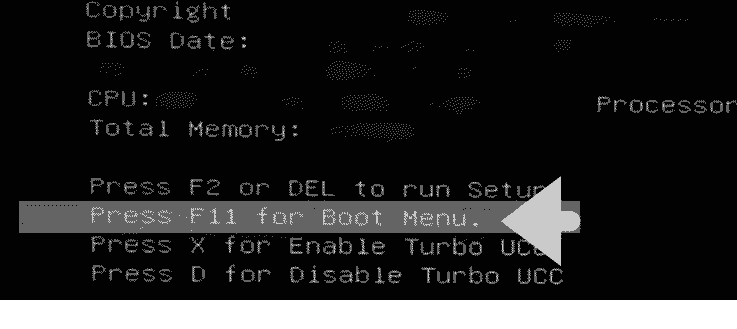
Si vous n’y arrivez pas du premier coup, c’est tout à fait normal. Le délai pour appuyer sur la touche demandée est très court, en plus de cela, certains claviers (ex. Logitech) nécessitent une combinaison de touche pour accéder aux touches « F1-F12 ».
Le menu BOOT permet de choisir sur quel support démarrer votre ordinateur. L’avantage de cette méthode est qu’elle n’est pas permanente. C’est-à-dire qu’une fois que vous redémarrerez votre ordinateur, celui-ci redémarrera sur son support habituel (votre disque dur contenant Windows).

Sélectionnez votre clé USB dans le menu de boot. Si deux versions de votre clé vous sont proposées (USB ou UEFI), choisissez le mode UEFI pour l’installation de votre OS.

Si tout se passe bien, vous pouvez constater que votre ordinateur démarre sur votre clé d’installation Windows. Au prochain redémarrage votre ordinateur redémarrera sur votre disque dur habituel.
Au redémarrage de votre ordinateur, vous devriez avoir des informations notamment sur la touche du clavier pour accéder à la configuration de votre bios, dans mon exemple c’est la touche « F2 » ou « Del ». Les ordinateurs étant différents, j’en appelle à votre bon sens, vous devriez trouver quelque chose de ressemblant.
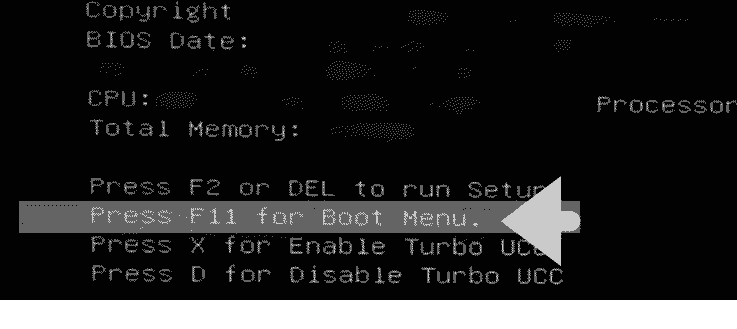
De plus, n’oubliez pas, si vous avez un clavier spécial (Logitech ou autre) il faudra peut-être effectuer une combinaison de touche pour utiliser les touches F1-F12.

Dans cet espace de configuration de votre ordinateur, vous devriez trouver un onglet ou un menu qui ressemble à « Boot » ou « Option » ou « priorité » de démarrage.
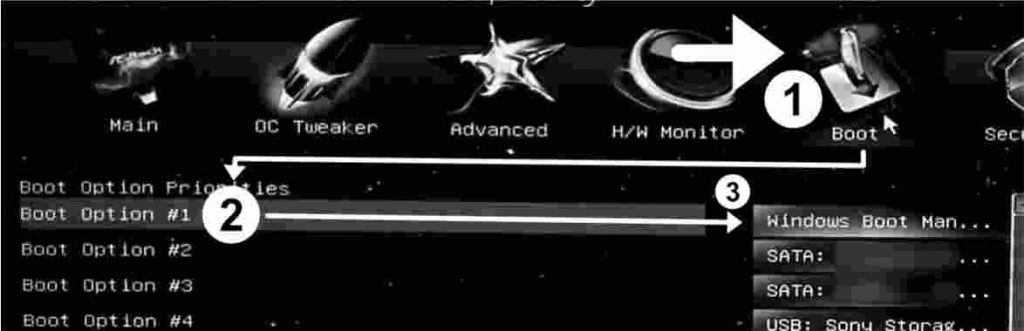
Dans l’ordre de démarrage, il vous suffira de définir en première position votre clé USB contenant l’installation de Windows 10. (Il faut tout de même connaître le nom de votre clé USB).
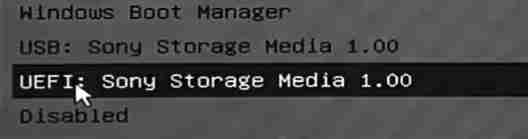
Une fois votre clé USB définie en première position de démarrage, quittez et enregistrez vos modifications. (Attention : la configuration est permanente, si vous n’êtes pas sûr demander de l’aide, ou prenez des photos de votre configuration originale avant d’y toucher)
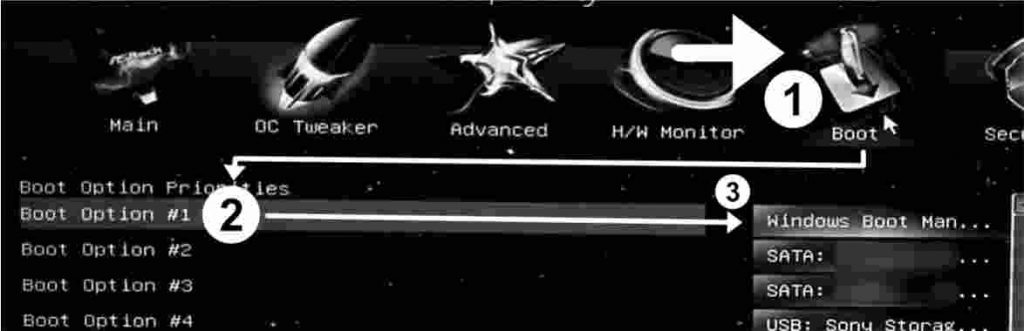
Le souci avec cette option, c’est qu’il faudra peut-être remodifier ces paramètres une fois Windows installé, sinon votre ordinateur essayera toujours de démarrer sur votre clé USB.
Voilà, vous avez démarré sur votre média USB Windows 10
Au redémarrage de votre ordinateur, vous devriez avoir des informations notamment sur la touche du clavier pour accéder à la configuration de votre BIOS, dans mon exemple c’est la touche « F10 ». Les ordinateurs étant différents, j’en appelle à votre bon sens, vous devriez trouver quelque chose de ressemblant.
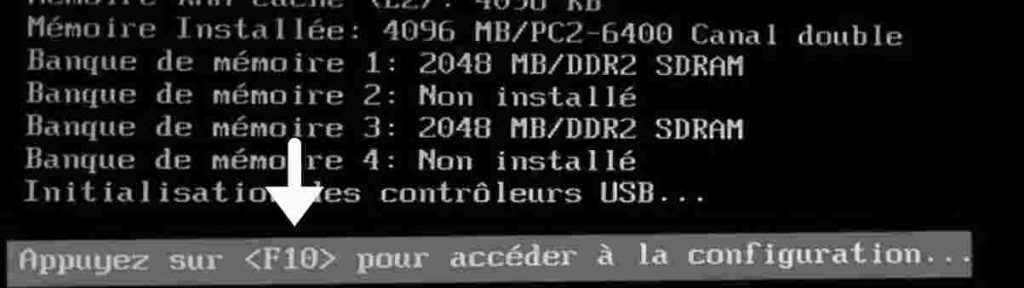
Si vous n’y arrivez pas du premier coup, c’est tout à fait normal. Le délai pour appuyer sur la touche demandée est très court, en plus de cela, certains claviers (ex. Logitech) nécessitent une combinaison de touche pour accéder aux touches « F1-F12 ».

Dans le menu du BIOS, vous allez devoir chercher un onglet ou une option équivalente à « démarrage » ou « options de démarrage » ou encore « priorité de démarrage ». Dans mon cas je clique sur l’onglet « démarrage » puis sur « priorité de démarrage ».
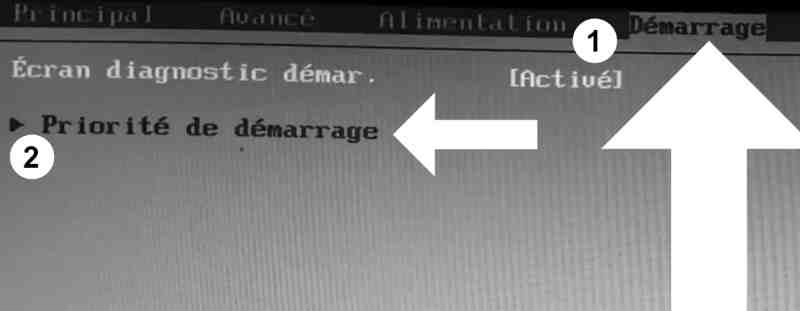
Une fois arrivé là, on va configurer la priorité de démarrage pour démarrer sur notre clé USB en premier ( avant même le disque dur de votre ordinateur).
D’abord, on définit le type de périphérique que l’on veut booter en premier. Comme il s’agit d’une clé USB, on choisira le Groupe DD ou le Groupe USB-HDD suivant les noms disponible pour votre propre ordinateur.

Un ordinateur peut contenir plusieurs périphériques de stockage USB en même temps. Par conséquent, définir le type de périphérique à démarrer ne suffit pas. Il va falloir indiquer le nom de la clé à démarrer en premier sur votre ordinateur.
Pour cela, vous devriez trouver une option ressemblant à « Priorité de démarrage du group DD » (ou groupe USB-HDD). Cliquez sur cette option pour choisir le nom de votre clé USB en guise de démarrage (il faudra connaître le nom de votre clé USB).
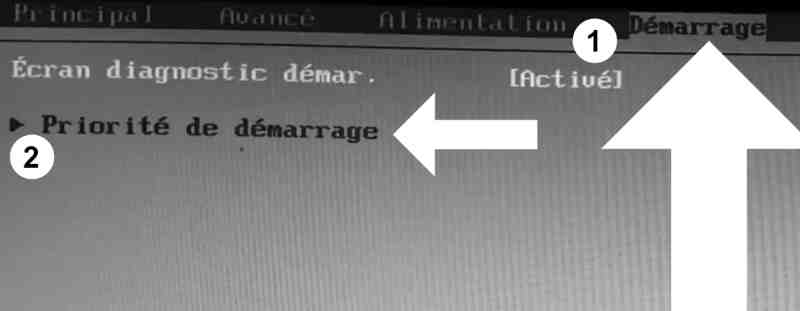
Vous pouvez ensuite chercher l’onglet pour enregistrer et quitter le menu du BIOS de votre ordinateur.
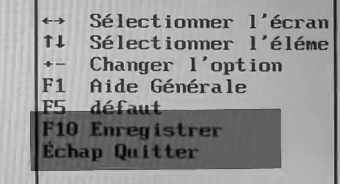
Si tout se passe bien, vous redémarrerez directement sur votre clé USB contenant l’installation de Windows. Bonne Chance !