L’outil Bevel est un outil très simple et très efficace. Le Bevel ou Biseau en français, permettent de créer des bords arrondis sur mes maillages d’objet. Plus précisément grâce à l’outil bevel, il est possible d’adoucir et d’arrondir des bords dits « coupant » en sélectionnant des arrêtes concernées. Il est aussi possible d’adoucir un sommet comme le sommet d’un cube par exemple, mais à la seule condition de sélectionner les arêtes reliées à ce sommet, en effet, l’outil bevel ne peut pas être utilisé sur un sommet (point) unique.
Cet outil est très populaire, car, dans la réalité, aucun n’objet ne possède de bord parfaitement perpendiculaire. L’outil Bevel permet d’adoucir et d’user virtuellement les bords d’un objet afin de lui donner plus de réalisme. Il existe deux outils Bevel dans blender. Attention, avant d’utiliser un Bevel en édition ou en modifier, appliquer toujours les transformations sur vos objets, sinon la déformation (compression ou élargissement) sera répercuté sur l’arrondi créé par le Bevel.
C’est la manière la plus simple, mais la plus risquée d’utiliser le Bevel. En effet, l’utilisation de cette méthode en mode édition sera définitive sur votre objet. Pour procéder avec cette méthode, vous devez :
Il existe aussi quelques astuces intéressantes pour l’utilisation d’un Bevel en mode édition. Pendant la réalisation d’un Bevel, vous pouvez :
Enfin, une fois le Bevel relâché, vous obtiendrez un panneau d’édition contenant toutes les options vues ici en mode graphique et plus encore pour la personnalisation de vos contours biseautés.
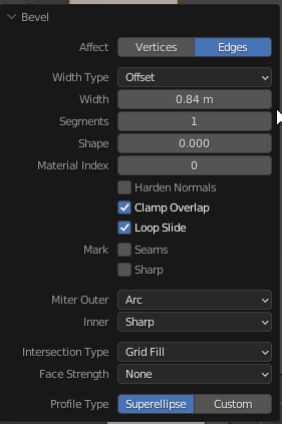
L’option de profile Type permet de créer des formes de bevel personnalisé en fonction de votre tracé dans la zone dédiée. Cet outil est très puissant pour réaliser des finitions par exemple pour des colonnes ou des boiseries.

L’outil Bevel modifier est légèrement plus complexe à mettre en place. Cet outil à l’immense avantage d’être non destructif, c’est-à-dire que les modifications peuvent être désactivées à tout moment afin de rendre sa forme d’origine à l’objet concerné. De plus, le bevel modifier permet d’ajuster les paramètres et la personnalisation encore plus finement.
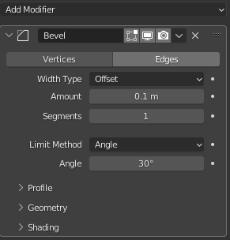
La plupart des options sont les mêmes que pour le Bevel en mode édition à la différence que le comportement de se modifier cible par défaut toutes les arêtes de votre mesh sous l’influence de ce modifier.
Sachez qu’il est possible, avec le Bevel modifier, de choisir les arêtes précises concernées par ce modifier. Pour cela :
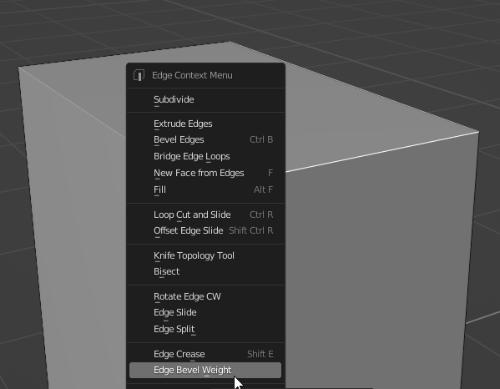
Ainsi, seules les arêtes définies seront concernées par le modifier configuré.
Idem pour le modifier, l’option profile custom permet de créer des formes de bevel personnalisé en fonction de votre tracé dans la zone dédiée. Cet outil est très puissant pour réaliser des finitions par exemple pour des colonnes ou des boiseries.