Shap-e, un générateur d’objets 3D par simple demande textuelle, offre une approche novatrice pour la création d’objets en trois dimensions. Il convient de noter que l’utilisation de Shap-e peut nécessiter environ 10 Go de VRAM ou de RAM, en fonction de la présence d’une carte graphique compatible CUDA ou de l’utilisation du processeur, cette dernière option étant moins rapide.
Malgré la tentation d’installer Shap-e via un environnement virtuel en Python, il est fortement recommandé, après de nombreuses tentatives (à cause de pytorch3d), d’opter pour Miniconda ou Anaconda pour la gestion des environnements. Voici comment procéder :
Commencez par télécharger et installer Miniconda depuis le site officiel de Miniconda. Suivez les instructions d’installation propres à votre système d’exploitation.
Une fois Miniconda installé, ouvrez votre terminal ou l’invite de commande et utilisez la commande suivante pour créer un nouvel environnement virtuel à l’emplacement de votre choix :
conda create --name C:\emplacement\environnement python=3.9Remplacez « C:\emplacement\environnement » par le chemin que vous souhaitez donner à votre environnement.
Après la création de l’environnement, activez-le en utilisant la commande suivante :
conda activate chemin_de_votre_environnementVotre terminal devrait maintenant indiquer que vous êtes dans l’environnement actif.
Lorsque vous avez terminé (pas maintenant), vous pouvez désactiver l’environnement en utilisant la commande :
conda deactivateCes étapes vous permettront de mettre en place un environnement propre pour l’installation de Shap-e, facilitant ainsi la gestion des dépendances et des packages nécessaires. Dans la prochaine partie, nous aborderons les étapes spécifiques à l’installation de Shap-e.
Pour débuter l’installation de Shap-e, suivez ces étapes :
Rendez-vous sur le dépôt GitHub de Shap-e à l’emplacement suivant : GitHub – openai/shap-e: Generate 3D objects conditioned on text or images. Clonez le dépôt dans l’emplacement de votre choix en utilisant la commande suivante dans votre terminal :
git clone https://github.com/openai/shap-e.gitRemplacez « nom_utilisateur » par le nom d’utilisateur réel du dépôt.
Après avoir cloné le dépôt, naviguez dans le répertoire Shap-e nouvellement créé et exécutez la commande :
pip install -e .Cette commande est particulière car elle installe le package en mode éditable, permettant ainsi de le modifier et de voir instantanément les changements sans nécessiter une nouvelle installation.
Néanmoins, notez que l’installation n’est pas encore complète. La prochaine étape consiste à exécuter au moins une fois le programme Shap-e. Cela permettra d’identifier les éventuelles dépendances manquantes, car celles-ci peuvent varier d’un ordinateur à l’autre.
Si vous souhaitez utiliser les notebooks fournis tels quels dans le dossier d’exemple, vous aurez besoin de Jupyter Notebook. Voici comment l’installer :
Utilisez la commande suivante pour installer Jupyter Notebook dans votre environnement actif :
conda install -c conda-forge notebookUne fois l’installation terminée, vous pouvez démarrer Jupyter Notebook en utilisant la commande :
jupyter notebookCependant, si vous préférez ne pas utiliser Jupyter Notebook, vous avez toujours la possibilité de copier le code à partir d’un fichier présent dans le dossier d’exemple et de l’exécuter dans un fichier Python classique.
Ces étapes devraient vous mettre sur la bonne voie pour une installation réussie de Shap-e. La prochaine partie abordera les ajustements et les configurations finales nécessaires pour l’utilisation de ce générateur d’objets 3D.
Lors de l’exécution du script que nous avons créé précédemment, il est fort probable que vous rencontriez des messages d’erreur signalant des librairies manquantes. Ne vous inquiétez pas, cela est assez courant et peut être résolu facilement. Voici comment procéder :
Lorsqu’un message d’erreur indique qu’une librairie est manquante, notez le nom de cette librairie. Par exemple, vous pourriez être informé du manque du module YAML.
Recherchez sur Internet le nom exact de la librairie manquante, en utilisant des sources fiables comme la documentation officielle. Dans notre exemple, vous découvrirez que le module YAML doit être installé avec la commande suivante :
pip install PyYAMLRépétez ce processus pour chaque librairie manquante mentionnée dans les messages d’erreur.
Une fois toutes les librairies installées, le script devrait être en mesure de construire l’objet 3D dans le terminal. Cependant, si vous avez utilisé le script par défaut, sachez qu’il est configuré pour utiliser en premier lieu le CPU, ce qui peut ralentir considérablement le processus.
D’accord, passons à la rédaction de cette section.
L’intégration de CUDA peut présenter des défis, mais avec les bonnes étapes, vous serez en mesure de maximiser les performances de Shap-e. Suivez attentivement ces instructions :
Avant d’installer PyTorch avec CUDA, vous aurez besoin du CUDA Toolkit. Privilégiez la version 12, car c’est celle qui a été testée avec succès. Suivez ces étapes :
Maintenant que vous avez le CUDA Toolkit en place, vous pouvez installer PyTorch. Suivez ces étapes :
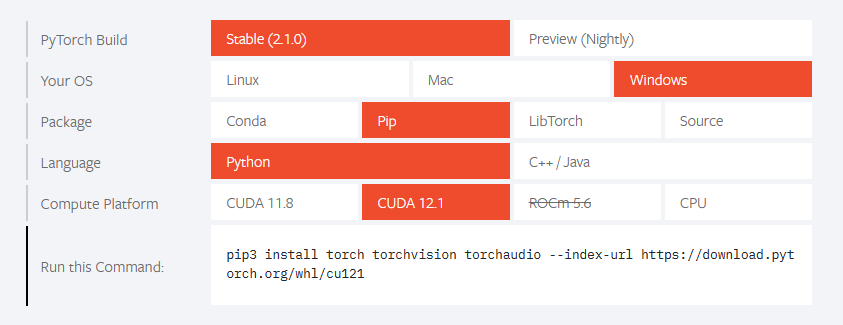
Assurez-vous de choisir la version CUDA 12.1 lors de l’installation de PyTorch. Ce choix est crucial, car il est en compatibilité avec la version 12.3 du CUDA Toolkit que nous avons installée précédemment.
Nous voici à la dernière étape, celle qui vous permettra de profiter pleinement de CUDA avec Shap-e : l’installation de PyTorch3D. Cette partie peut sembler complexe, mais suivez attentivement ces instructions pour réussir.
Pour installer PyTorch3D, suivez ces étapes :
set FORCE_CUDA=1 pip install "https://github.com/facebookresearch/pytorch3d.git"Assurez-vous d’avoir le bon CUDA Toolkit compatible et les outils C++ nécessaires pour compiler les sources (vous serez averti si quelque chose manque). La compilation peut prendre du temps, soyez patient, mais soyez également assuré que le processus aboutira avec succès.
Une fois cette étape franchie, vous disposerez de PyTorch3D correctement installé. Vous pourrez alors profiter de la puissance de votre carte graphique pour générer des objets 3D de manière rapide et efficace avec Shap-e.
Félicitations ! Vous avez maintenant configuré votre environnement pour exploiter pleinement les capacités de CUDA et PyTorch3D avec Shap-e. N’hésitez pas à explorer et à créer des objets 3D fascinants grâce à cette combinaison puissante de technologies.