Wamp est un logiciel permettant d’émuler un serveur Apache/PHP/Mysql. Cette application est extrêmement populaire de par son utilité. En effet, l’utilisation d’un serveur sur son propre PC permet d’installer et de tester énormément d’applications web. Tout cela serait très compliqué sans un « package tout-en-un » tel que Wamp.
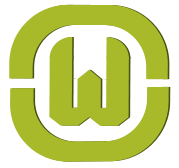
Avant toute chose, nous allons nous rendre sur le site wampserver.com et cliquer sur « Télécharger » dans le menu principal. On vous propose une version 32bits et une version 64bits, si vous connaissez l’architecture de votre système je vous laisse choisir, sinon, prenez la version 32bits compatible dans tous les cas:) .
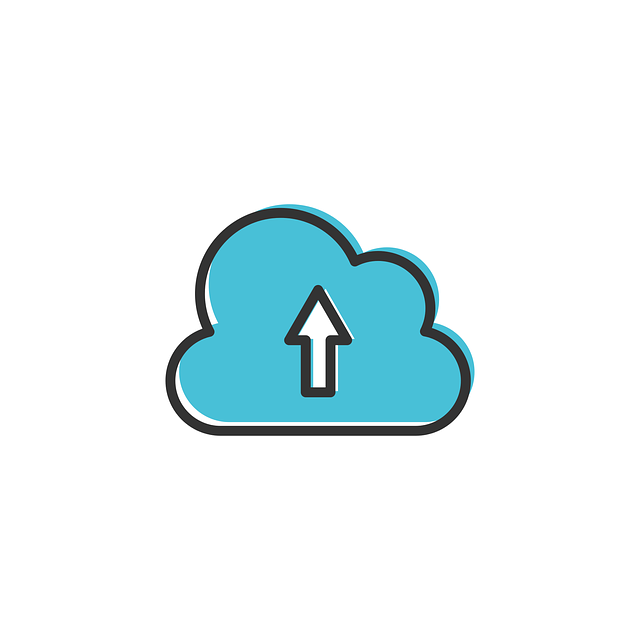
Une fois le téléchargement terminé, cliquez sur l’exécutable Wamp pour procéder à l’installation et acceptez les étapes d’installation. Il se peut que pour les utilisateurs de Windows 8, vous rencontriez une erreur pendant l’installation. Dans mes souvenirs, cela vient d’un problème de redistribuable 2010 manquant. Vous pouvez consulter la partie plus loin en dessous, traitant des problèmes rencontrés avec Wamp serveur .
Vers la fin de l’installation, Wamp vous demande le navigateur qu’il va utiliser par défauts , choisissez-le et passez à la suite. On vous demandera aussi une configuration SMTP pour l’envoi de mail par le serveur, si vous n’avez pas de serveur de test SMTP ce n’est pas grave, l’option est facultative, cliquez sur « next » pour ignorer cette étape.
Vous voilà avec un serveur tout beau tout prêt sur votre ordinateur ! Nous allons voir comment utiliser Wamp

Pour accéder à un site ( même si vous n’en aviez pas encore), cliquez sur l’icône en bas à droite de votre bureau et cliquez sur « Localhost » pour votre « hébergement local ».
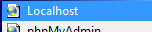
Vous obtiendrez une jolie page d’information Wamp Serveur avec la section « Vos projets » pour vos futurs sites. Nous verrons par la suite comment ajouter un nouveau site.
Le parcours est quasiment identique : cliquez sur l’icône Wamp en bas à gauche de votre bureau et sélectionnez, cette fois-ci, PhpMyAdmin. Vous retomberez sur l’interface d’administration des bases de données que l’on retrouve habituellement chez les hébergeurs web. Pour vous y connecter, les identifiants fournis par défaut sont les mêmes depuis des années :
login : root
mot de passe : "ne mettez rien"Supposant que vous connaissez le PHP, vous pouvez très simplement ajouter un site avec une page d’accueil par exemple. Pour cela cliquez sur l’icône Wamp puis « www » qui représente le répertoire de votre serveur web. Ajoutez un nouveau dossier au nom de votre site puis à l’intérieur, votre page d’accueil. Et voilà, rien de plus facile, pour y accéder depuis un navigateur web , entrez l’adresse :
http://localhost/nomdevotresite/En prenant soin de remplacer le « lenomdevotresite » par le nom du répertoire que vous venez de créer.
Rendez-vous dans l’espace d’administration des bases de données, comme expliqué précédemment, puis cliquez sur l’onglet « Bases de données » , entrez le nom de votre nouvelle base sur le champ concerné et cliquez sur créer.
Un article sera bientôt rédigé pour résoudre les problèmes suivants :
Problème d’accès Wamp : Acces denied
Problème d’installation, erreur au démarrage
l’icône Wamp reste rouge et pas d’accès au localhost
Il vous est possible d’activer certaines fonctionnalités pour cloner votre environnement de développement avec celui de production. Je rédigerais certainement deux articles à ce sujet, les voici, pour vous donner une idée de ce que l’on peut faire :